一通り設定が完了しましたので、いよいよレポートの作成に入りたいと思います!お客様のニーズにあった様々なレポートの作成が可能ですが、まずはデフォルトで用意されている「建物巡回点検報告書」の作成方法をご案内します。
より便利に使うヒント
本サービスでは、そのほか様々なタイプのレポートが作成可能です。詳しくは レポートの体裁をカスタマイズする をご確認ください。
レポートを作成
レポート にある[レポートを作成] ボタンをクリックすると、ダイアログが立ち上がります。作成したい対象の物件を選択し、部屋が登録されている物件の場合は部屋も選択できます。最後に作成するレポートのテンプレートを選びます。今回はデフォルトで用意されている『建物巡回点検報告書』を選択し、[レポートを作成] ボタンをクリックするとレポート作成画面に遷移します。
早速、点検項目ごとに確認をしていきたいところですが、その前にヘッダーに表示されている情報を確認してください。
ヘッダー
ヘッダー情報はどのレポート作成する上でも基本の情報となります。必ず情報が正しいかどうか、確認をしてください。
- タイトル
作成するレポートのタイトルです。テンプレートで建物巡回点検報告書を選択した場合、デフォルトで『建物巡回点検報告書』が入っていますが、ここは『建物巡回点検報告書(再送)』といった文言追加など変更の入力が可能です。 - 報告日
オーナー専用サイトに公開したい日付を選択してください。ここで設定した報告日に公開されます。※「オーナーにオンラインで報告」オプションが必要。 - No.
保存する際に自動採番されます。採番ルールは『(物件管理番号)-(連番)』です。自由に変更していていただくことも可能です。 - オーナー住所・オーナー名
対象の物件にオーナーが登録されている場合、先ほど オーナーを登録する にて設定した情報が呼び出されます。任意で決めたい場合は、変更も可能です。
ヘッダーテーブル
ヘッダーテーブルは用意されたテンプレートの建物巡回点検報告書では以下のようになっていますが、カスタマイズが可能です。カスタマイズの詳細に関しては レポートの体裁をカスタマイズする をご参照ください。
- 年月
ここは自動で作成日の年月が入りますが、変更は可能です。 - 物件名
選択した物件の物件名が入ります。 - 物件所在地
選択した物件に登録された住所が入ります。 - 取扱店舗名
ここはご利用のアカウントの会社名がデフォルトで入りますが、変更も可能です。 - 巡回点検日
デフォルトでは作成日が自動で入りますが、変更も可能です。 - 巡回担当者
デフォルトでは物件の担当ユーザー名が入りますが、変更も可能です。 登録されているユーザー名から選択することもできます。 - 営業担当者
デフォルトでは物件の担当ユーザー名が入りますが、変更も可能です。 登録されているユーザー名から選択することもできます。
点検項目
建物巡回点検報告書において、メインになる部分です。レポートを作成する際に、列や行単位で非表示にしたい場合は [目玉マーク] ボタンをクリックすると非表示にできます。
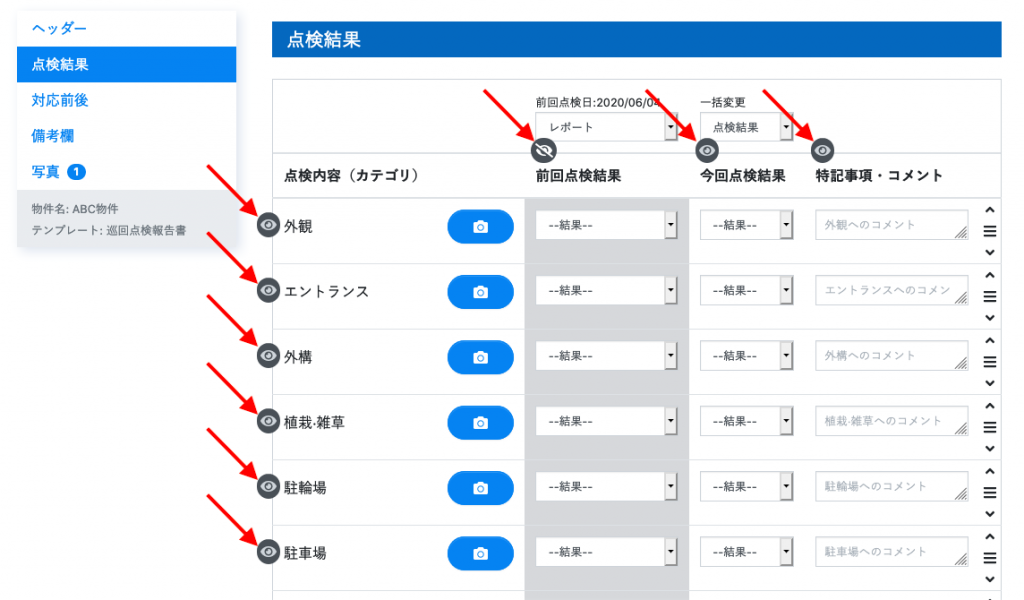
- 点検項目
選択した物件に必要な点検項目が並びます。点検項目は設定より変更が可能です。詳しくは レポートの点検項目をカスタマイズする よりご確認ください。 - 撮影ボタン
点検の流れの中で、 写真を登録できるようになっています。ここで撮影して登録された写真は次の項目『写真』に登録されます。 - 前回点検結果
レポートに前回の点検結果を表示できますが、前回分を再入力しなくて済むよう『前回点検結果を呼び出す』という機能があります。プルダウンメニューを押すと前回以前の日付が表示されますので使いたい日付を選んでください。初回報告で、前回結果の表示が不要な場合は[目玉マーク] ボタンをお使いください。 - 今回点検結果
今回の点検結果を入力する欄です。ヘッダー部分の『一括変更』で点検結果を一括で変更することもできます。点検結果の選択肢は設定より変更が可能です。詳しくは レポートの点検結果をカスタマイズする よりご確認ください。 - 特記事項・コメント
点検の際に特筆したい点がありましたら、こちらにご入力ください。
写真
レポートに使う写真は前述の撮影ボタンで登録した以外にも、端末に保存しているデジカメ撮影のものなども本システムに登録することができます。
- 写真の追加
[写真の追加] ボタンをクリックするとダイアログが立ち上がります。端末から写真をアップロード、または撮影してアップロードもできますし、メディアメニューに登録されている写真から呼び出して登録することもできます。メディアメニューに関する詳しい使い方に関しては 写真や書類ファイルを登録する をご確認ください。ダイアログから写真を追加すると、カテゴリ・備考を入力するエリアが出てきます。カテゴリは点検項目にあたります。
建物巡回点検報告書に関して入力内容は以上です。
入力した内容に誤りがないかどうか確認するために [プレビュー] ボタンを押して実際のレポートになった状態でご確認ください。
問題がなければ、[保存] ボタンを忘れずにクリックしてください。これで、レポートの作成は完了です。
レポートの一覧
作成されたレポートは レポート に表示されます。
レポートを特定の順番で並び替えたい場合、レポート一覧の右上にある更新順で並び替えができます。
各レポートごとには、レポートの編集、複製、ダウンロードするボタンが用意されています。また、レポートを選択すると下からアクションダイアログが立ち上がります。そこでは、レポートの一括ダウンロード、レポートの削除ができます。
レポートのダウンロード
作成されたレポートにある [ダウンロード] ボタンをクリックすると作成されたレポートが pdf の形式でダウンロードされます。必要に応じて印刷するなどしてご利用いただけます。
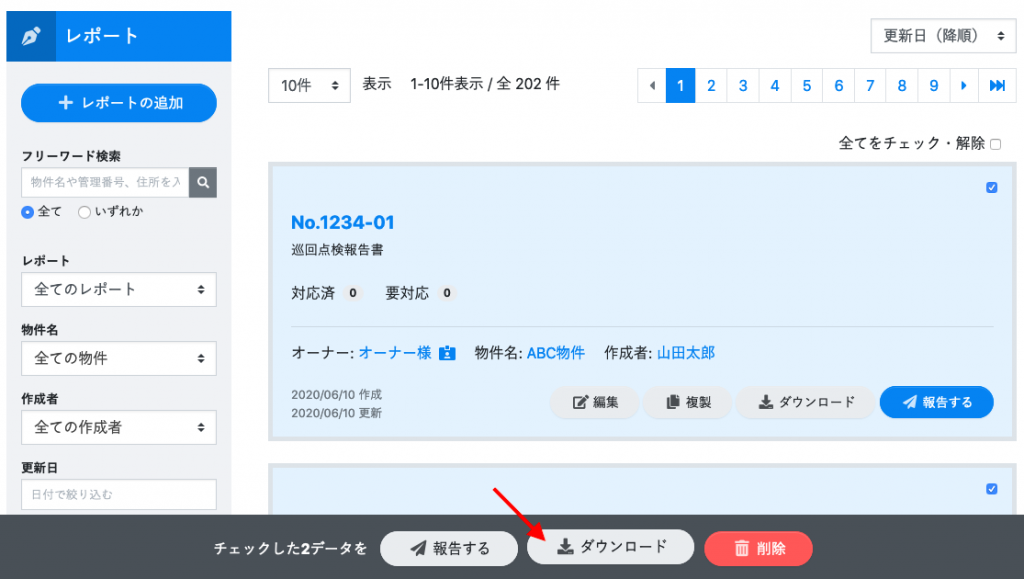
当月のレポートをまとめてダウンロードしたい場合など、該当する条件で絞り込みをして全てをチェックすることで、一括ダウンロードが可能です。 絞り込み後の件数が多い場合は、表示件数を増やして全てをチェックしてください。
レポート印刷せずにそのままオーナーへ報告する
本サービスの目玉である、作成した報告書をそのままオンラインでオーナーへ報告できるオプション機能があります。印刷や郵送といった手作業の手間の軽減が期待できますので是非ご検討ください。さらに、レポートメニューで作成したもの以外にもお客様が作成された Wordファイルや、Excelファイルを報告することもできます。詳しい利用に関しては オーナーにオンラインで報告する をご確認ください。

