本サービスには、登録した写真を加工する機能があります。この機能はこんな時に便利です。
- 光がなくて暗く撮れてしまった、写真を明るくしたい
- 写真の端に不要なものが写ってしまった、写真を切り抜きたい
- スマホからアップした写真が傾いてる、写真を回転したい
そんな場合には、メディアの編集画面から、写真を加工できます。メディアの編集画面の [写真を加工] ボタンをクリックするとフォトエディターが立ち上がります。写真以外のメディアの場合、 [写真を加工] ボタンは表示されません。
フォトエディター
写真加工で使えるメニューは以下の通りです。

- 回転
写真を左右90度に回転したり、上下や左右に反転することができます。 - 切り抜き
写真を切り抜くことができます。 - リサイズ
大きすぎる写真を縮小できます。(設定 > メディア関連 から [写真リサイズ] より、アップロード時に自動で写真の長辺を最大1,000px(ピクセル)までに縮小するように設定できます) - 明るさ
「明るさ」で全体を明るくする他、写真のコントラストを高めたり(明暗をハッキリさせる)、ハイライト(明るいところ)だけを明るくしたり、シャドウ(暗いところ)だけを明るくできます。また、暗くもできます。 - 色
写真の全体的な色を変更できます。「彩度」を上げると写真を鮮やかにできます。「色温度」で色の暖かさを変えることができます。例えば、蛍光灯の下で写真を撮ったら写真が青白くなってしまった場合は、色温度を上げる、電球色の電球の下で写真を撮ったらオレンジ色の写真になってしまった場合は、色温度を下げることで自然な色味に変更できます。 - 効果
写真の明瞭度を変更できます。それぞれ写真の内容に応じて使ってみてください。
写真加工の例
ある写真を例に挙げて、加工の方法をご紹介します。
この写真の問題点は以下です。
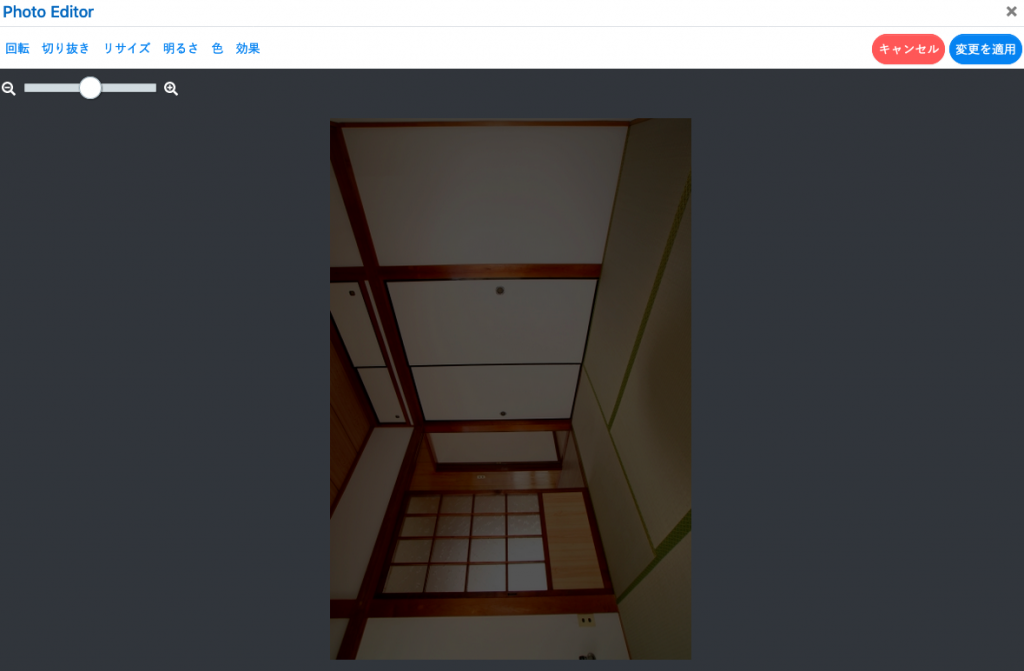
- 写真が90度傾いている。
- 日当たりが悪い影響で写真が暗く印象が悪い。
1. 写真を回転させる
フォトエディターの「回転」メニューから、「右回転」をクリックし、写真の正しい向きに回転します。
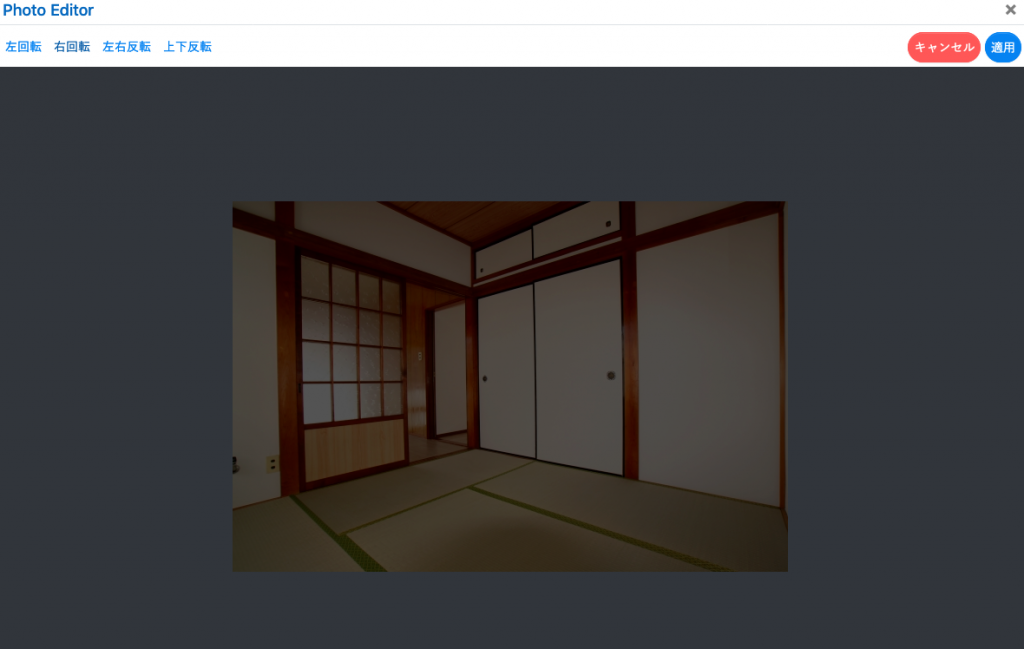
2. 暗い写真を明るくする
「明るさ」メニューから、「明るさ」「コントラスト」などを使ってちょうどいい明るさにします。
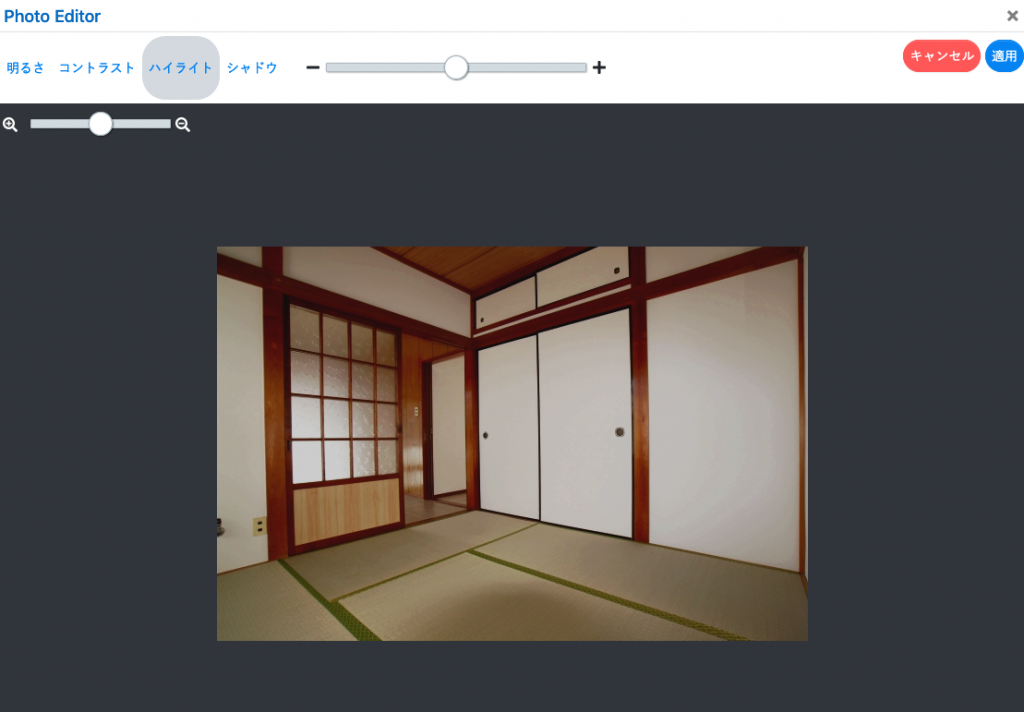
3. 冷たい印象を暖かくする
「色」メニューから、色温度を調整します。「色温度」をクリックし、写真の色温度を変更します。元写真は冷たい印象なので、これをスライダーをプラスの方へ動かし、暖かい色に変更します。また必要に応じて「彩度」も合わせて調整します。
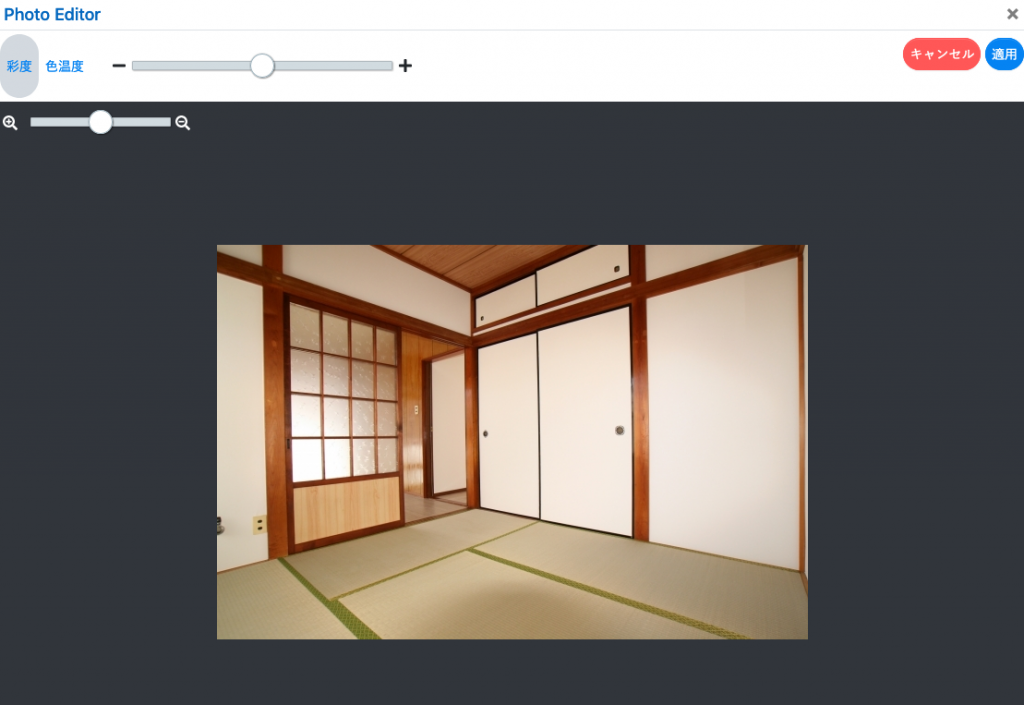
4. 保存する
作業が終わったら、「変更を適用」を押し、フォトエディターを閉じます。この段階ではまだ変更内容が適用されていませんので、「変更内容を破棄」から元の写真に戻すことができます。問題がなければ、写真編集画面の下部の「保存」を押し、保存してください。

